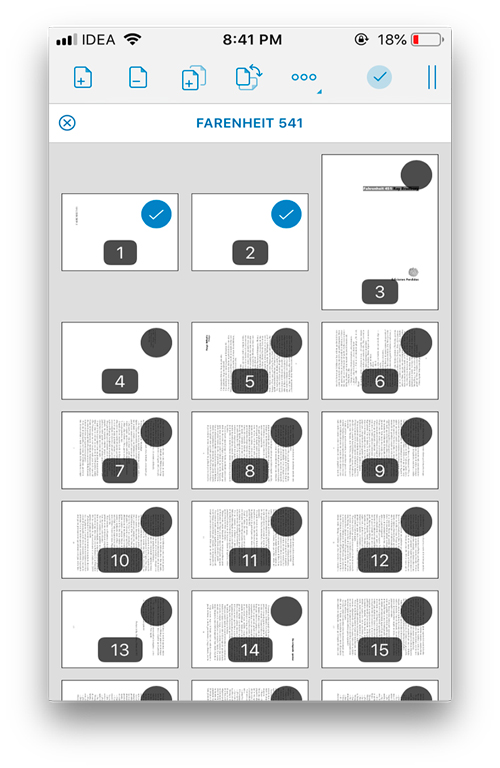
If you are a regular PDF user, chances are, you have wanted to rotate and save PDF documents at some point. While PDF file rotation is supposed to easy, without the right tool, it may appear complicated. We have done our research to determine the best ways for rotating PDF files. By the time you reach the end of this article, you should know how to permanently rotate a PDF and save it.
This is a common question that most people would ask. Documents featuring the wrong orientation are the main reason why PDF users want to learn how to rotate a PDF.
For example, if your document is upside down, using the document may be quite tough. Also, your document may feature images whose orientation you would like to change. If you already know how to permanently rotate a PDF, solving these problems should be pretty easy, irrespective of whether they are on a document you downloaded from the internet or a scanned document.
Wondering what’s next after the PDF rotation? Well, you have to keep the rotated state permanently. That is to say, you have to save the rotated PDF so that it won’t change back to what it once was the next time you reopen the PDF.
In this article, we will show you how to permanently rotate a PDF and save it with Adobe Acrobat and other tools – you may want to know why saving the document after the rotation is necessary.
It’s not easy to rotate PDFs on iPhone, iPad or Android devices without a tool. But when you search for a PDF tool on App Store or Google Play, you will find that most of them are paid-for tools.
There is, however, this PDF Viewer that’s free to use. It helps you view and edit PDF files no matter on your iOS or Android devices. To save time, we will only take PDF View for iOS for example, which is mostly the same as in Android.
Step 1: Download and Install PDF Viewer on App Store, open it, and select PDF files on your File folder.
Step 2: Tap the Edit button on the top right corner after seeing the thumbnail of the PDF document, to start rotating your PDF pages.
Step 3: Select the pages that you want to rotate and then press the rotate button on the top. That would turn the pages to the right orientation.
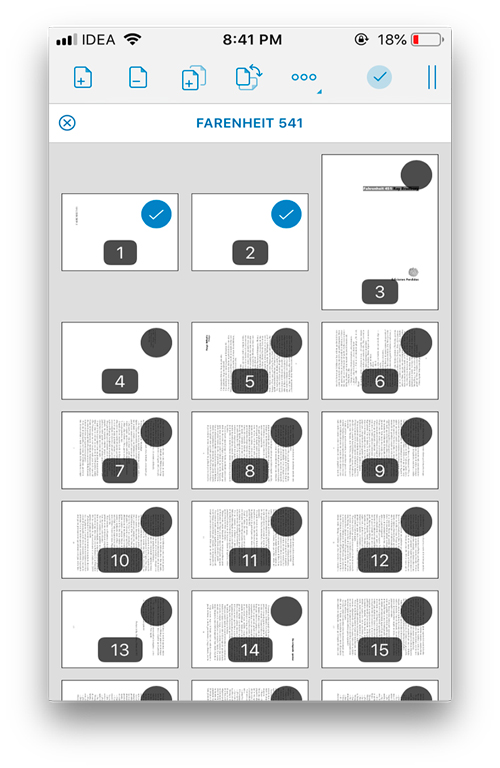
Step 4: Tap the check mark on top to save the updated PDF files on your iPhone or iCloud folder.
Microsoft Edge is a seemingly useless browser in most people’s eyes. But in some cases, it can be quite useful when it comes to reading and editing PDF files.
Only one thing to keep in mind: the rotate PDF files on Edge can’t be saved. It’s for viewing only.
Step 1: Open the PDF file with Microsoft Edge.
Step 2: Press the rotate button on the toolbar. That will turn the pdf pages upright.
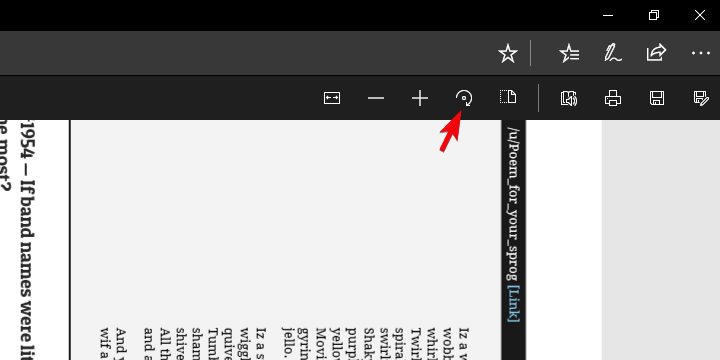
Adobe Acrobat will work on both your Windows PC and Mac computer. The computer program is not 100% free. However, since it comes with a 7-dayfree trial version, you should be able to rotate as many documents as possible before the free trial version runs out.
Adobe Acrobat is not complicated to use. Assuming you already have the pro version or the free trial version is yet to run out, we will show you how to permanently rotate PDF in Adobe:
Step 1: Open the PDF file you would like to rotate in Adobe Acrobat.
Step 2: Visit Document > Rotate Pages.
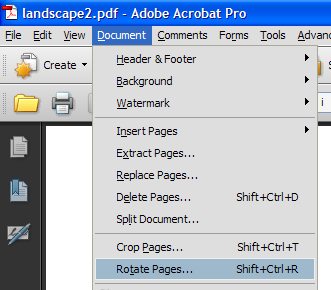
Step 3: Choose the direction you would like to rotate the pages.
Step 4: Select whether you want to rotate all the pages or you have a range of pages you would like to rotate.
Step 5: Click the OK button. Finally, save the document to retain the rotation settings.
Preview is a powerful file editing tool on Macbook. This app has this feature that enables you to view PDF pages in thumbnails and rotate single pages of a PDF easily.
Step 1: Open the PDF file with the preview app.
Step 2: Select the multiple pages that you want to rotate while holding down the Shift key.
Step 3: Next, click the Rotate button on the toolbar. Or you can click on the Tools option in the menu bar and select Rotate Left or Rotate Right option.
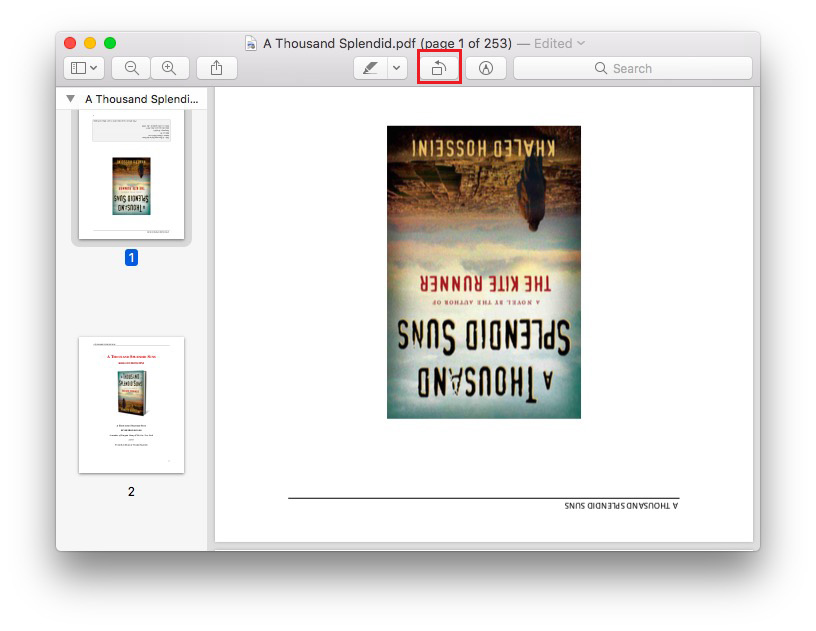
Step 4: To save the rotated PDF, click on File and select Save in the menu.
Parting with your money just to rotate a PDF file is generally not very appealing. Most PDF users would want to use a free method. Most online programs will allow you to rotate your PDF files for free.
Before we show you the various online PDF rotation programs you can use, you need to keep in mind that you should only use the online programs for the less sensitive documents. When dealing with sensitive documents, consider using computer programs which reside on your local hard drive.
Step 1: Using a computer web browser, visit https://www.rotatepdf.net/
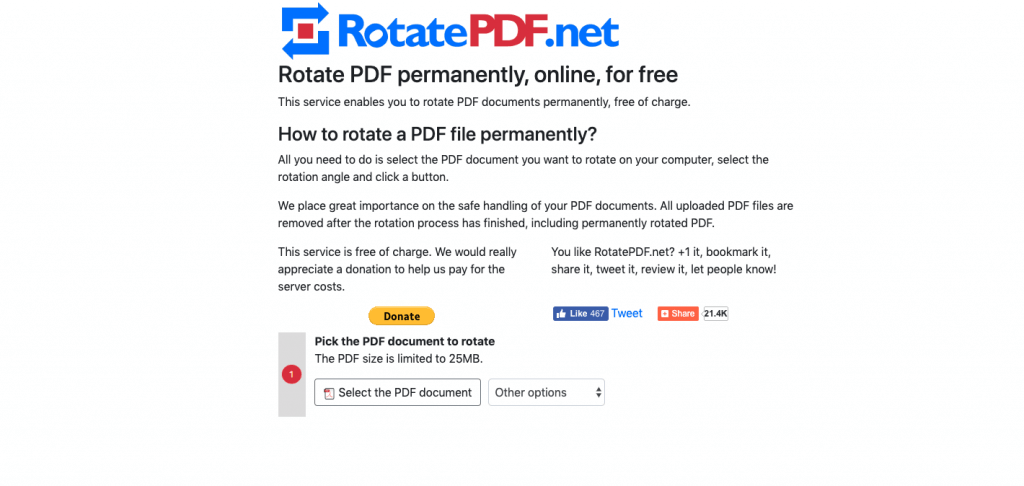
Step 2: Scroll down and tap the “Select the PDF document” button. This should allow you to choose the PDF file you would like to rotate.
Step 3: Select the rotation angle. You can choose between 90 degrees clockwise, 180 degrees clockwise and 90 degrees counterclockwise.
Step 4: Finally click the Rotate PDF button to complete the process. After the rotation, you can download the rotated document to your computer.
If the poor orientation is making a PDF file hard to read, rotating and saving the document should fix all your problems. PDF file rotation can be done using the methods we have described above. You do not have to part with your money considering that free trial versions for computer programs are available. Additionally, the online programs described above are both free and extremely easy to use.